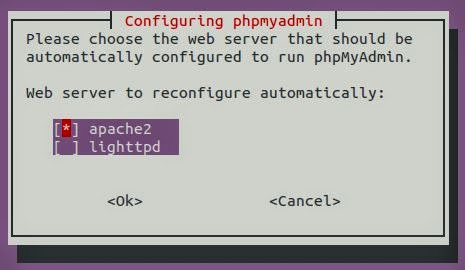Pour ce faire,
$ sudo apt-get install conky lm-sensors hddtemp
Créez ensuite un fichier caché ".conkyrc", à placer dans le dossier home de l'utilisateur. Ci-dessous mon fichier ~/.conkyrc.
## Conky sample configuration
#
## Create own window instead of using desktop (required in nautilus)
## Own window type:
#own_window_type override
#own_window_type desktop
##'own_window_type normal' if you want a nice shadow to appear around conky
## 'own_window_hints below' Set conky on the bottom of all other applications
## If 'own_window_transparent no', you can set the background colour with:
#own_window_colour hotpink
own_window yes
own_window_type desktop
own_window_transparent yes
own_window_hints undecorated,below,sticky,skip_taskbar,skip_pager
## 'background yes' if you want Conky to be forked in the background
background yes
## Text
## 'uppercase yes' all text will be in uppercase
alignment top_right
font Sans:size=8
uppercase no
## Fiddle with window
use_spacer none
use_xft yes
## X font when Xft is disabled, you can pick one with program xfontsel
#font 5x7
#font 6x10
#font 7x13
#font 8x13
#font 9x15
#font *mintsmild.se*
#font -*-*-*-*-*-*-34-*-*-*-*-*-*-*
## Text alpha when using Xft
## xftfont use example:
#xftfont Bitstream Vera Sans Mono:size=8
#xftfont HandelGotD:size=8
xftfont DejaVu Sans:size=8
xftalpha 0.8
text_buffer_size 2048
## Minimum size of text area
minimum_size 210 5
maximum_width 211
## Update interval in seconds
update_interval 5.0
## This is the number of times Conky will update before quitting
## Set to zero to run forever
total_run_times 0
## Buffers
## Use double buffering (reduces flicker, may not work for everyone)
## 'no_buffers yes' Subtract file system buffers from used memory
double_buffer yes
no_buffers yes
## Draw
## 'draw_outline yes' amplifies text
## 'alignment bottom_right' align the box
# 'draw_borders yes' Draw borders around text
draw_shades no
draw_outline no
draw_borders no
draw_graph_borders yes
## Border
## Stippled borders? Default value seems to be 0
#stippled_borders 3
## Border margins
#border_margin 5
## Border width
#border_width 1
## Default colors and also border colors, 'grey90 == #E5E5E5'
default_color A4A4A4
default_shade_color black
default_outline_color grey
## Gap between borders of screen and text
# same thing as passing -x at command line
gap_x 12
gap_y 48
## number of cpu/net samples to average
## set to 1 to disable averaging
cpu_avg_samples 2
net_avg_samples 1
## Force UTF8?
## Note that UTF8 support required XFT
override_utf8_locale no
# Add spaces to keep things from moving about? This only affects certain objects
use_spacer none
## Allow for the creation of at least this number of port monitors (if 0 or not set, default is 16)
# min_port_monitors 16
## Allow each port monitor to track at least this many connections (if 0 or not set, default is 256)
# min_port_monitor_connections 256
## Variable is given either in format $variable or in ${variable}. Latter
## allows characters right after the variable and must be used in network
## stuff because of an argument
## Stuff after 'TEXT' will be formatted on screen
TEXT
${font Bitstream Charter:bold:size=11}${color #AEB404}Date: ${color }${alignr}${time %B %e, %G}
${color #AEB404}Time: ${color }${alignr}${time %I:%M:%S %P}
${color #AEB404}Weekday: ${color }${alignr}${time %A}
${color #AEB404}Up Time: ${color }${alignr}$uptime
${color #AEB404}Processes: ${color }$processes ${alignr}${color #AEB404}Running: ${color }$running_processes
${font Sans:bold:size=8}${color #AEB404}CPU$font$color ${hr 1}
$alignc ${color #AEB404}Intel Core i5$color
${freq_g 1}GHz ${cpu cpu1}% ${cpubar cpu1}
${freq_g 2}GHz ${cpu cpu2}% ${cpubar cpu2}
${color #AEB404}Load: $color $loadavg
${color #AEB404}Top Processes$alignr -PID- CPU% MEM%$color
${top name 1}$alignr${top pid 1}${top cpu 1} ${top mem 1}
${top name 2}$alignr${top pid 2}${top cpu 2} ${top mem 2}
${top name 3}$alignr${top pid 3}${top cpu 3} ${top mem 3}
${top name 4}$alignr${top pid 4}${top cpu 4} ${top mem 4}
${top name 5}$alignr${top pid 5}${top cpu 5} ${top mem 5}
${font Sans:bold:size=8}${color #AEB404}RAM$font $color${hr 1}
${color #AEB404}RAM$color $alignc $mem / $memmax $alignr$memperc%
$membar
${font Sans:bold:size=8}${color #AEB404}HDD$font $color${hr 1}
${color #AEB404}ROOT $color $alignc ${fs_used /} / ${fs_size /} $alignr${fs_used_perc /}%
${fs_bar /}
${color #AEB404}HOME $color $alignc ${fs_used /home} / ${fs_size /home} $alignr${fs_used_perc /home}%
${fs_bar /home}
${color #AEB404}SWAP $color $alignc ${swap} / ${swapmax} $alignr${swapperc}%
${swapbar}
# ${color #AEB404}HD I/O $color ${diskiograph 19}
${font Sans:bold:size=8}${color #AEB404}Network$font $color${hr 1}
${color #AEB404}IP: $color${addr wlan0}$alignr
${color #AEB404}Down: ${color #A4A4A4}${downspeed wlan0}k/s ${alignr}${color #AEB404}Up: ${color #A4A4A4}${upspeed wlan0}k/s
${downspeedgraph wlan0 25,100} ${alignr}${upspeedgraph wlan0 25,100}
${color #AEB404}Total: ${color #A4A4A4}${totaldown wlan0} ${alignr}${color #AEB404}Total: ${color #A4A4A4}${totalup wlan0}
${color #AEB404}Inbound: ${color #A4A4A4}${tcp_portmon 1 32767 count}$alignr${color #AEB404}Outbound: ${color #A4A4A4}${tcp_portmon 32768 61000 count}
${color #AEB404}IP: $color${addr eth0}$alignr
${color #AEB404}Down: ${color #A4A4A4}${downspeed eth0}k/s ${alignr}${color #AEB404}Up: ${color #A4A4A4}${upspeed wlan0}k/s
${downspeedgraph eth0 25,100} ${alignr}${upspeedgraph eth0 25,100}
${color #AEB404}Total: ${color #A4A4A4}${totaldown wlan0} ${alignr}${color #AEB404}Total: ${color #A4A4A4}${totalup wlan0}
${color #AEB404}Inbound: ${color #A4A4A4}${tcp_portmon 1 32767 count}$alignr${color #AEB404}Outbound: ${color #A4A4A4}${tcp_portmon 32768 61000 count}
Maintenant que vous avez ce qu'il faut pour l'améliorer, n'hésitez surtout pas à partager vos oeuvres ;).
Pour le lancer automatiquement à chaque démarrage, il faut ajouter la commande ci-dessous dans "Menu > Preferences > Startup Applications" si vous utilisez Cinnamon. Avec les autres environnement de bureau, çà devrait être plus ou moins pareil.
Les liens qui m'ont donnés les inspirations:
HOW TO: A Beginners Guide to Setting up Conky
Setting Up Conky
15+ Beautiful Conky Configs for Linux Desktops